神舟战神U盘装系统教程(详细教你一步一步完成U盘装系统,让你的神舟战神焕发新生)
作为一款功能强大的高性能笔记本电脑,神舟战神备受广大玩家的喜爱。然而,在长期使用过程中,我们常常会遇到系统运行缓慢、崩溃等问题。这时候,重新安装系统是一个不错的选择。而使用U盘装系统,相较于光盘安装更为方便快捷,本文将详细教你如何使用U盘给神舟战神装系统,让你的电脑焕发新生。
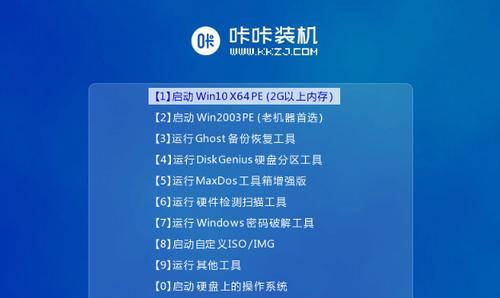
1.准备工作:选购合适的U盘
在开始之前,我们首先需要准备一个容量较大、速度较快的U盘。建议选择16GB以上的高速U盘,以确保安装过程顺利进行。
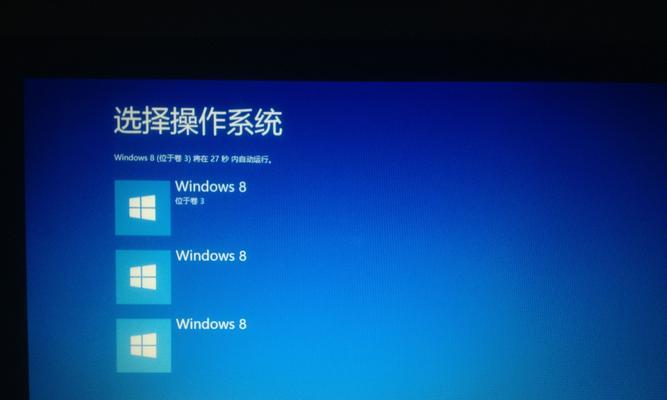
2.下载操作系统镜像文件
在进行U盘装系统之前,我们需要先下载相应的操作系统镜像文件。可以从官方网站或者其他可靠的下载平台下载对应版本的操作系统镜像文件,并确保文件的完整性。
3.格式化U盘
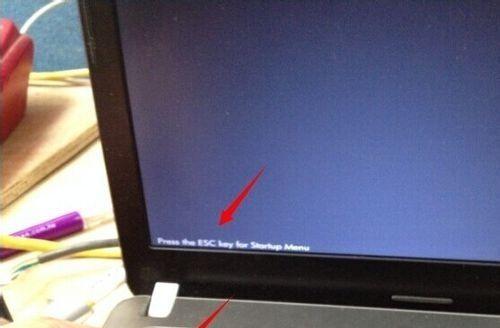
在将U盘用于装系统之前,我们需要对其进行格式化。将U盘插入电脑,打开“我的电脑”,右键点击U盘,选择“格式化”。在弹出的对话框中,选择“默认分配单位大小”和“快速格式化”,然后点击“开始”按钮,等待格式化完成。
4.创建启动盘
接下来,我们需要使用一款专门用于制作启动盘的软件来创建启动盘。可以使用常见的软件如UltraISO、Rufus等。打开软件后,选择刚刚下载的操作系统镜像文件,并选择U盘作为目标磁盘,点击“开始”按钮,等待启动盘制作完成。
5.设置BIOS
在进行U盘装系统之前,我们需要设置电脑的BIOS。首先重启电脑,在开机画面出现时按下相应的热键进入BIOS设置界面,然后找到“启动顺序”或类似选项。将U盘设置为第一启动项,并保存设置后退出BIOS。
6.插入U盘并重启电脑
将制作好的U盘插入神舟战神电脑的USB接口,然后重启电脑。在开机画面出现时按下任意键进入U盘启动界面。
7.选择安装方式
在U盘启动界面中,根据提示选择“安装”或“重新安装”操作系统。然后按照界面提示一步一步进行操作,选择系统安装位置、分区等选项。
8.安装系统
在选择完相应的设置后,点击“下一步”开始安装系统。系统将自动进行安装过程,等待安装完成。
9.设置用户信息和网络
在系统安装完成后,根据界面提示进行用户信息和网络设置。填写相关信息并连接到网络。
10.更新系统和驱动
系统安装完成后,我们需要及时更新系统和驱动程序。打开系统设置,选择“更新与安全”,点击“检查更新”并安装最新的系统和驱动程序。
11.安装常用软件
在系统和驱动更新完成后,我们可以开始安装常用软件。根据个人需求安装办公软件、音视频播放器、浏览器等常用软件,以满足个人工作和娱乐需求。
12.导入个人文件和设置
在安装常用软件后,我们可以导入个人文件和设置。可以通过外部存储设备或者云盘将个人文件备份导入,并根据个人习惯进行相关设置,以确保电脑的个性化使用。
13.清理垃圾文件
在装完系统后,我们可以使用系统自带的清理工具或者第三方软件进行垃圾文件清理。清理过程中,可以选择删除临时文件、缓存文件、无用程序等,以释放磁盘空间和提升系统运行速度。
14.设定安全策略和防护软件
为了保障系统的安全,我们需要设定相应的安全策略和安装防护软件。可以设置密码锁定屏幕、安装杀毒软件、防火墙等,以防止恶意程序和黑客攻击。
15.定期维护和保养
为了保持系统的良好状态,我们需要定期进行系统维护和保养。可以定期更新系统和软件,清理垃圾文件,优化系统性能等,以确保神舟战神长久健康地运行。
通过本文的教程,你已经学会了如何使用U盘给神舟战神装系统。只要按照教程一步一步操作,你的电脑将焕发新生,重获高速流畅的使用体验。记得及时更新系统和驱动、安装常用软件、进行系统维护和保养,让神舟战神陪伴你更久更好!
作者:游客本文地址:https://www.63n.cn/post/2056.html发布于 2024-05-08
文章转载或复制请以超链接形式并注明出处63科技网
